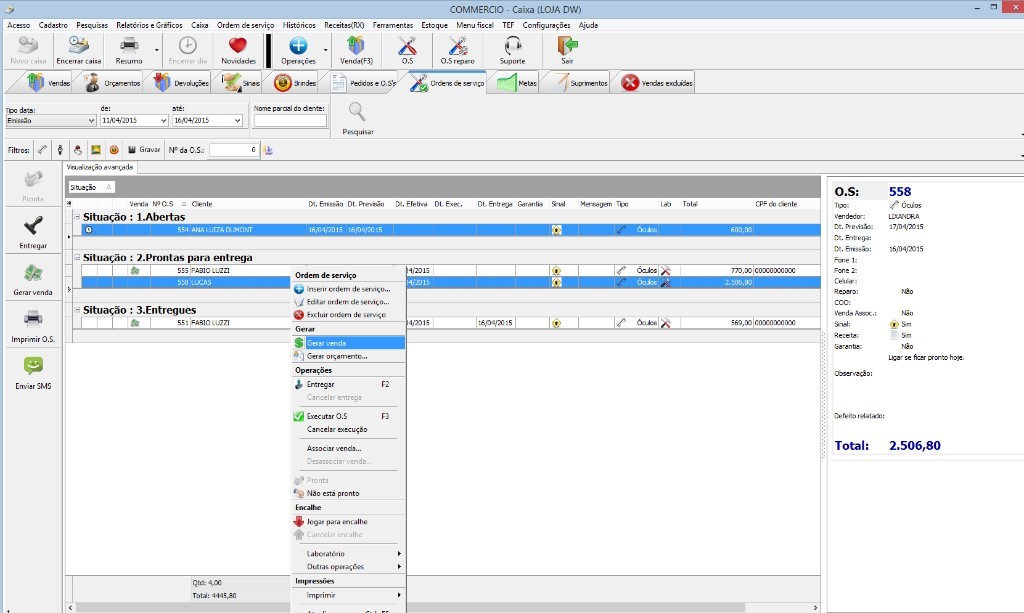A ordem de serviço pré-venda do caixa, tem como seu principal objetivo tornar a OS do caixa uma cópia da venda, possibilitando ainda mais segurança e agilidade no momento do fechamento da venda.
Para que seja possível utilizar a OS dessa forma, alguns processos se tornam obrigatórios, segue:
- Na OS do caixa devemos adicionar todos os itens a serem vendidos no momento da venda, como por exemplo: (produtos, lentes e serviços).
- O sistema calcula automaticamente o valor total da venda a cada inclusão de item e vai ser esse o valor a ser cobrado no momento do fechamento da venda, portanto se houver algum desconto devemos inserir na OS e podemos realizar de duas formas, desconto no item e ou desconto geral.
- Caso se faça a venda primeiro e depois precise associar a uma OS, o sistema só permite se a venda realizada estiver com os mesmos itens e valores da OS.
- No momento do fechamento da venda, não podemos excluir nenhum item, se for necessário precisa ser realizado anteriormente na OS.
- No momento do fechamento da venda o sistema não permite conceder descontos ou acréscimos, se for necessário precisa ser realizado anteriormente na OS.
Gerando uma Ordem de serviço pré-venda:
Para gerar uma ordem de serviço no caixa, é importante sabermos que o caixa do dia deve obrigatoriamente estar aberto.
Passo a passo: Clicar no botão OS > Selecionar o tipo da OS (F5 Óculos / F6 Relógio e etc...).
No exemplo abaixo irei explicar a OS de óculos por ser a mais complexa.
1º etapa:
Selecionar vendedor > Selecionar cliente (se o cliente não tiver cadastro podemos cadastra-lo  ,
,
localizado ao lado da combo seleção de nome) > Selecionar laboratório responsável (no caso de sua empresa ter laboratório próprio com integração ao Optfacil, então deverá ser sempre selecionado o laboratório da rede) > Data previsão de entrega para o cliente> Observações.
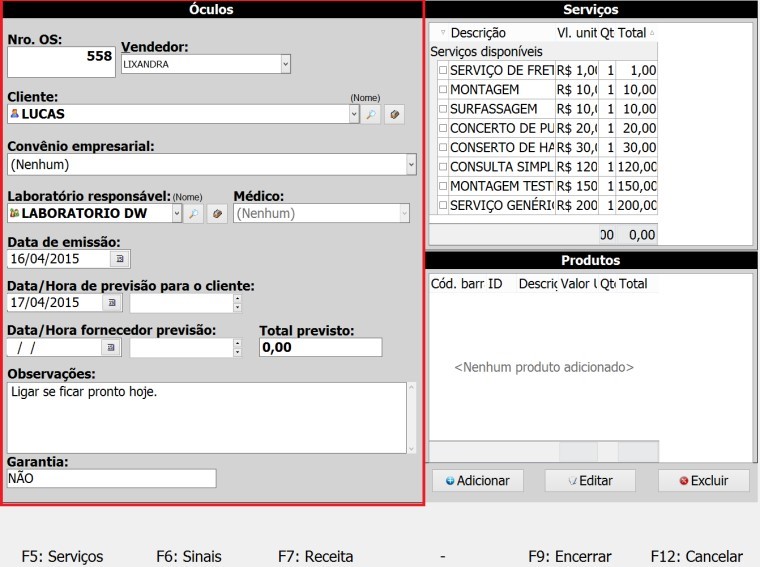
2º Etapa:
Selecionar os serviços necessários, marcando o check box > Clicar duas vezes em cima do serviço que desejamos conceder desconto e inserir quantidade superior a 1> Repetir o processo até ter inserido todos os serviços da OS.
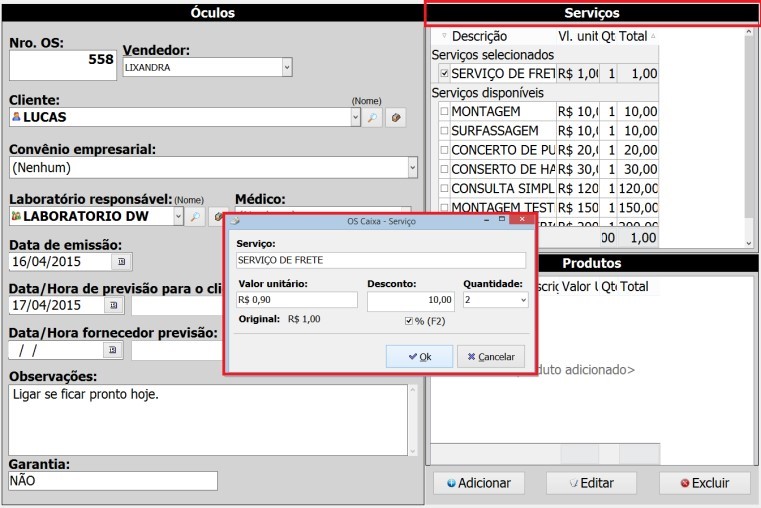
Se precisar excluir algum item, desmarque o check box.
3º etapa:
Selecionar todos os itens da venda clicando do botão ![]() ,
,
> Pesquisar o produto > Inserir quantidade > Desconto > Clicar OK > Repetir o processo até ter inserido todos os itens da venda.
Se precisar editar o item, selecione o mesmo clicando duas vezes em cima dele.
Se precisar excluir um item, selecione o mesmo clicando apenas uma vez e depois clique no botão ![]() .
.
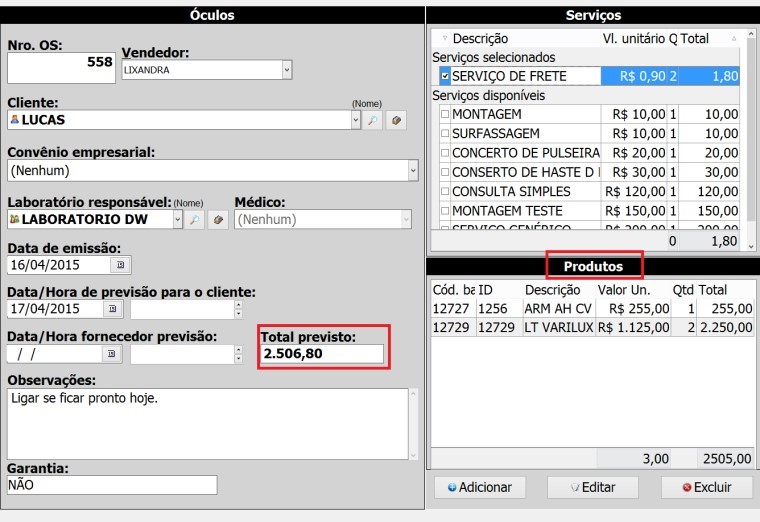
4º etapa:
Para inserir uma receita do cliente devemos pressionar o botão F7 do seu teclado > Selecionar lente do olho direito e do olho esquerdo (se for igual para ambos os olhos ai podemos pressionar o botão F5 > Preencher dioptrias de ambos os olhos > Preencher todos os dados inerentes as medidas > Preencher informações > Selecionar o médico (caso esse não esteja cadastrado podemos cadastrar na mesma tela> Clicar em ok.

5º Etapa:
Para adicionar um sinal, devemos pressionar o botão F6 do seu teclado > Clicar no
botão ![]() , localizado no canto inferior direito da sua tela > Clicar em adicionar sinal > Clicar no botão
, localizado no canto inferior direito da sua tela > Clicar em adicionar sinal > Clicar no botão ![]()
Inserir forma de pagamento > Valor> Clicar em ok.
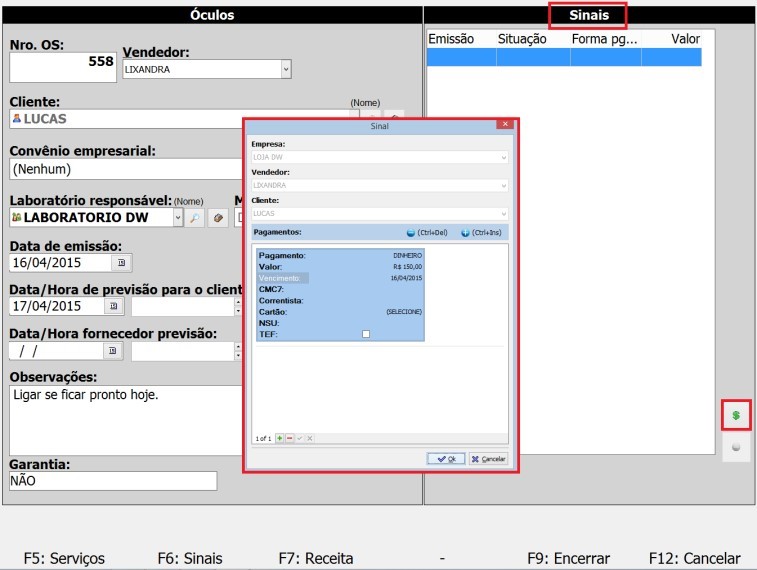
6º etapa:
Finalizar OS pressionando o botão F9 do seu teclado
Controle e processos das OSs do caixa na pasta Ordem de serviço
Na pasta ordens de serviço do modulo caixa, podemos realizar diversos processos, como por exemplo:
- Pesquisar a OS através dos filtros disponíveis, período, número da OS, nome do cliente, tipo da OS.
- Controlar a data de entrega dessas OSs que estão em aberto.
- Imprimir a OS desejada.
- Verificar o status dessa OS dentro do laboratório (se o mesmo for integrado a loja).
- Gerar venda ou orçamento
- Registrar que a OS está pronta.
- Registrar que a OS foi entregue ao cliente.
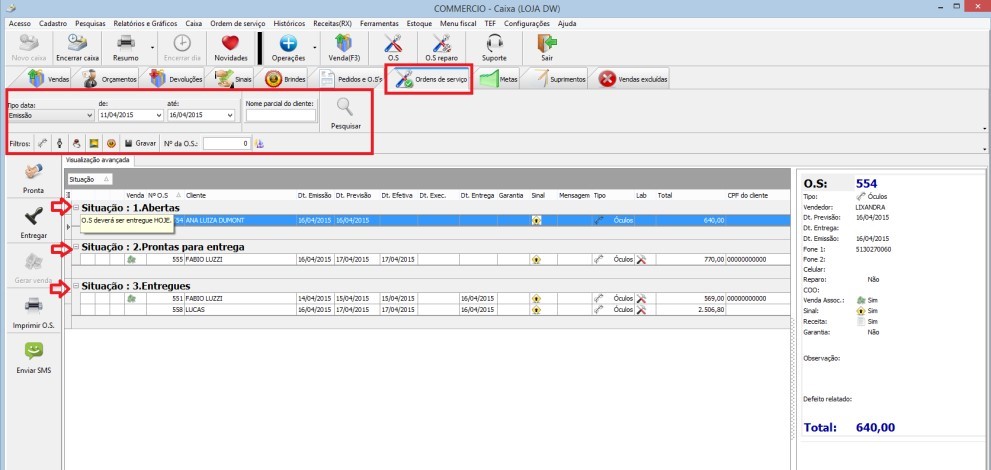
Gerar venda a partir de uma OS
Clique com o botão direito do mouse sobre a OS desejada > Selecione “gerar venda ou gerar orçamento” > Confirme o cliente pressionando OK ou caso queira trocar o cliente da venda selecione outro nesse momento e depois pressione OK > Nesse momento todos os itens da OS serão automaticamente inseridos na venda.
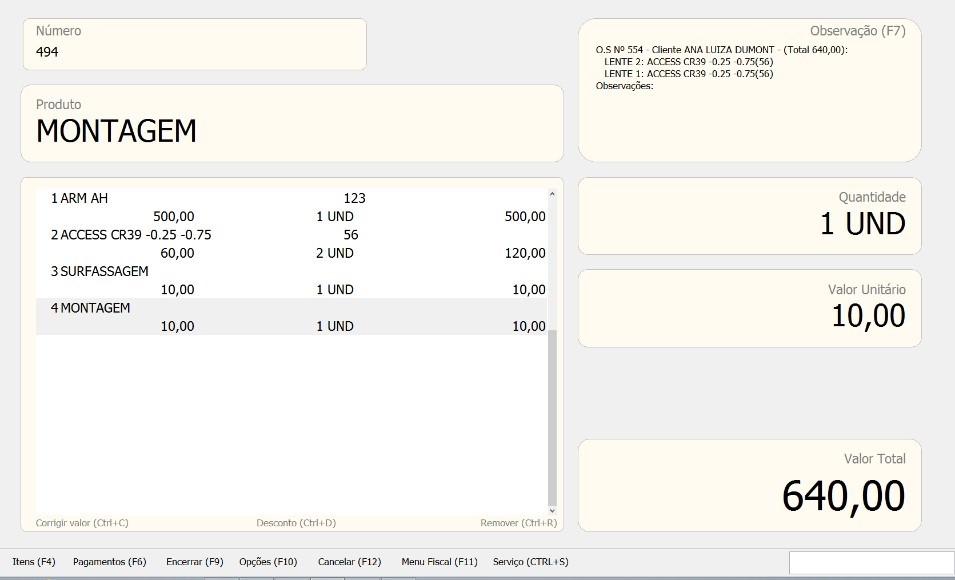
Pressione F6 do seu teclado para selecionar as formas de pagamento > Selecione o vendedor > Selecione as formas de pagamentos podendo ser mais de uma para uma mesma venda > Para encerrar pressione F9 do seu teclado.
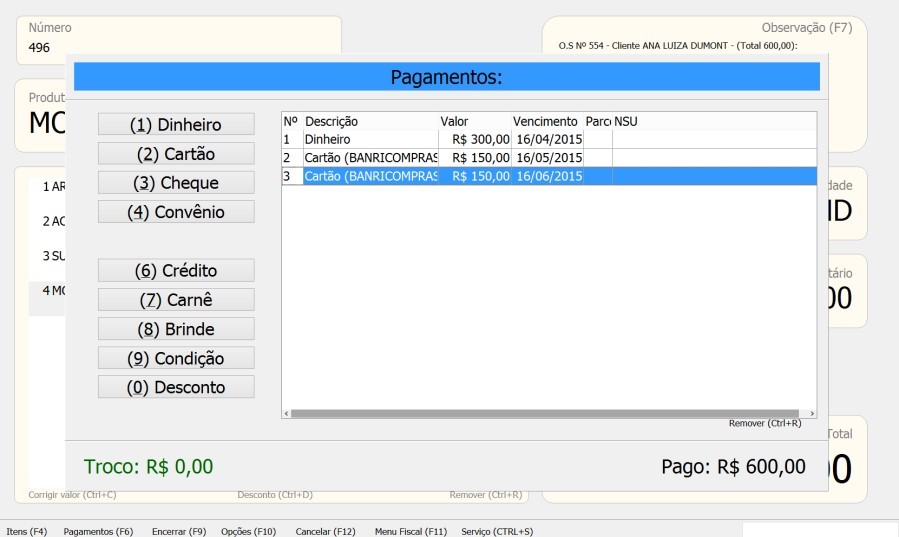
Outras operações da venda
- Usar o credito do cliente da venda.
Devemos repetir o mesmo processo “gerar venda” > Na etapa em que selecionares as formas de pagamentos, selecione a primeira forma de pagamento “credito” > Insira o valor do credito a ser utilizado > Insira as demais formas de pagamentos quando houver saldo a pagar> encerre a venda.
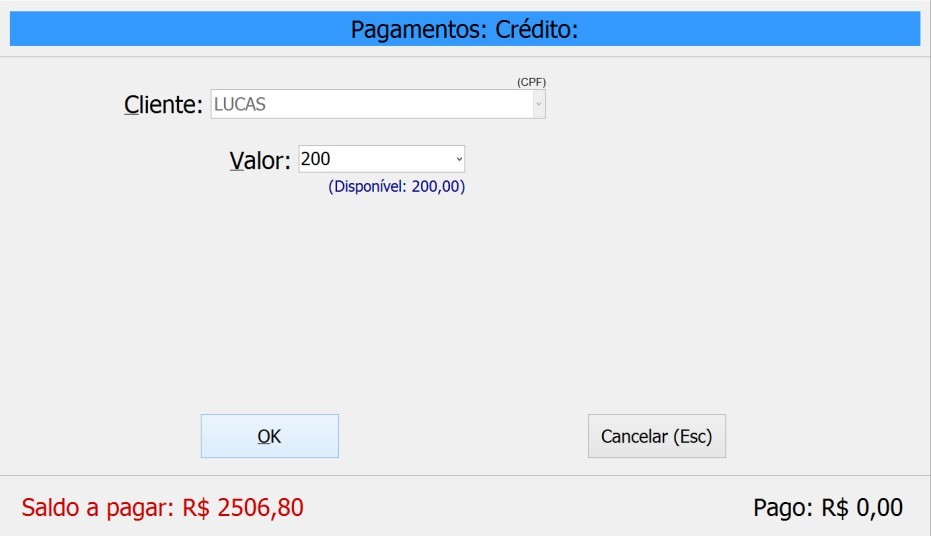
- Gerar UMA única venda de duas ou mais OSs.
Na tela principal das Ordens de serviço do caixa > Pressione a tecla Ctrl do seu teclado e clique com o botão esquerdo do seu mouse em cima de todas as OSs que desejares agrupar para gerar uma única venda > Clique com o botão direito do mouse em cima de qualquer uma das OSs selecionadas > Selecione “Gerar venda ou Gerar orçamento” > Repita os mesmos passos do processo de venda.